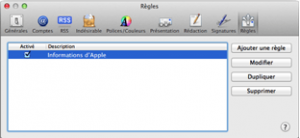
Classer automatiquement les courriels dans des dossiers, expédier directement à la corbeille les publicités etc. : les règles (de messages ou de tri) vous permettent de mieux vous organiser dans la gestion quotidienne de votre courrier électronique.
Avec Mail pour Mac
Dans la fenêtre qui s’ouvre, affichez la section « Règles ».
Cliquez sur le bouton « Ajouter une règle ».
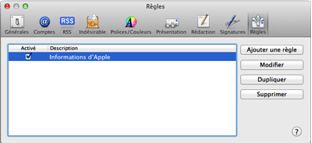
Commencez par donner un nom explicite à la règle que vous créez dans le champ « Description ».
Définissez ensuite les critères d’identification des courriels auxquels s’appliquera la règle. Choisissez l’une des conditions ou toutes les conditions puis entrez une ou plusieurs conditions.
Vous pouvez identifier un courriel d’après son expéditeur, d’après des mots contenus dans l’objet ou dans le corps du message, d’après ses pièces jointes, etc.
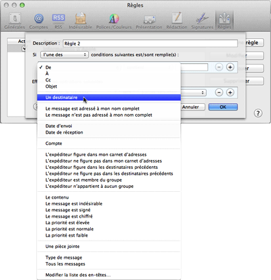
Pour ajouter une condition, il vous suffit de cliquer sur le bouton + (sur le bouton – pour la supprimer).
Une fois vos critères définis, précisez le type d’action appliqué aux courriels sélectionnés par la règle. Vous pouvez ainsi déplacer le message dans un dossier particulier, supprimer le message, le transférer, émettre un son, etc. Vous pouvez bien entendu appliquer simultanément plusieurs opérations.
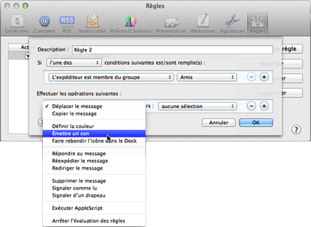
Pour valider, cliquez sur le bouton OK.
Avec Outlook
Outlook 2010
Dans l’onglet « Accueil » du ruban, cliquez sur le bouton « Règles » puis « Créer une règle… »
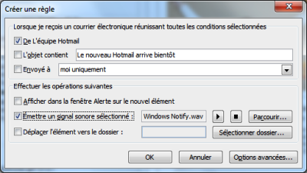
Précisez les caractéristiques de la règle, en cliquant éventuellement sur le bouton « Options avancées… » pour accéder à des réglages plus précis.
Autres versions
Déroulez le menu « Outils » et sélectionnez « Règles et alertes » (ou « Assistant Gestion des messages » dans les anciennes versions du logiciel).
Dans la fenêtre qui s’affiche, cliquez sur le bouton « Nouvelle règle… » (ou « Nouveau »).
Outlook vous guide alors dans la création de votre règle de message.

La description de la règle en cours de création s’affiche en bas de la fenêtre.
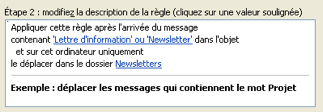
Si un mot est souligné en bleu, vous devez cliquer dessus pour donner des précisions. Par exemple, si vous avez sélectionné la condition « contenant des mots spécifiques dans l’objet », cliquer sur le lien en bleu vous permet de préciser les mots en question.
A chaque étape, cliquez sur le bouton « Suivant ».
Au dernier écran, donnez enfin un nom à la règle. Cliquez sur « Terminer ».
Votre nouvelle règle apparaît dans la fenêtre « Règles du courrier électronique » (ou « Assistant Gestion des messages »). Vous pouvez à cet endroit déterminer l’ordre d’application des différentes règles (grâce aux boutons « Déplacer vers le haut » ou « Déplacer vers le bas ») ou cliquer sur le bouton « Modifier » pour changer une règle.
Notez que vous pouvez aussi créer une règle à partir d’un message. Dans Outlook 2010, 2007 et 2003, cliquez du bouton droit de la souris sur un message dans la liste et sélectionnez « Créer une règle… »
Si vous consultez vos courriels Gmail dans votre navigateur
Cliquez sur la flèche orientée vers le bas dans le champ de recherche. Une fenêtre vous permettant de définir des critères de recherche s’affiche.
![]()
Saisissez vos critères de recherche. Pour vérifier que votre recherche fonctionne correctement, cliquez sur le bouton de recherche.
Cliquez sur « Créer un filtre à partir de cette recherche » au bas de la fenêtre de recherche. Si vous souhaitez vérifier les résultats de cette recherche, cliquez sur « x » pour réduire les options de filtre. Lorsque vous cliquez de nouveau sur la flèche orientée vers le bas, la fenêtre contenant les critères de recherche que vous avez saisis réapparaît.
Sélectionnez les actions souhaitées pour le filtre. Si vous souhaitez que vos messages aillent directement dans un répertoire dédié sans passer par la boîte de réception afin de les lire plus tard, assurez-vous de sélectionner « Ne pas afficher dans la boîte de réception (archiver) » et « Appliquer le libellé » lorsque vous créez le filtre.
Cliquez sur le bouton « Créer le filtre ».
Remarque : Lorsque vous créez un filtre pour le transfert de vos messages, seuls les nouveaux messages sont concernés. Même s’ils répondent aux critères du filtre, les messages existants ne sont pas transférés.
Pour créer un filtre à l’aide d’un message :
- Sélectionnez le message dans la liste.
- Cliquez sur le bouton « Plus », puis sur « Filtrer les messages similaires ».
- Saisissez vos critères de filtrage dans les champs appropriés.
Pour modifier ou supprimer des filtres existants :
- Cliquez sur la roue dentée en haut à droite de l’écran.

- Sélectionnez « Paramètres ».
- Cliquez sur l’onglet « Filtres ».
- Recherchez le filtre à modifier ou à supprimer, puis cliquez sur le lien « modifier » ou « supprimer ».
- Si vous modifiez le filtre, saisissez les nouveaux critères dans les champs appropriés, puis cliquez sur « Continuer ».
- Mettez à jour les actions souhaitées et cliquez sur le bouton « Mettre à jour le filtre ».
S’il vous reste des questions, n’hésitez pas à contacter Magali Deval, magali.deval@lafeve.fr – 01 53 19 53 16 du lundi au jeudi de 10h à 18h.




